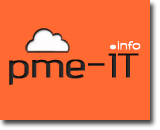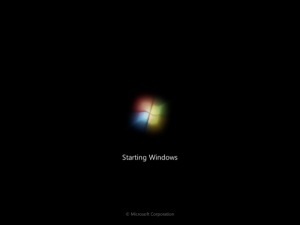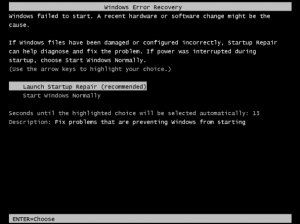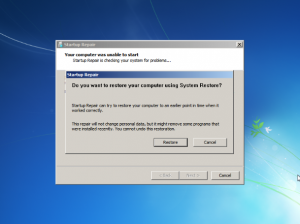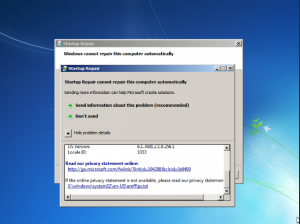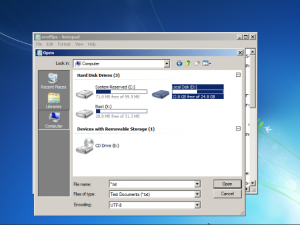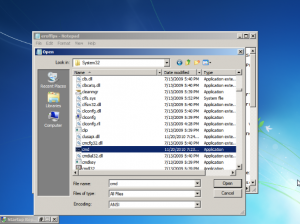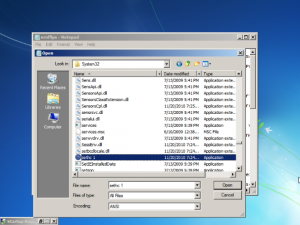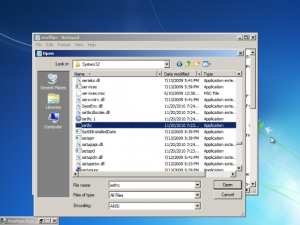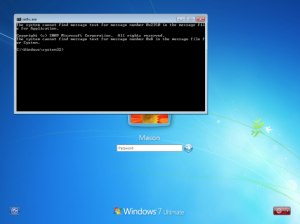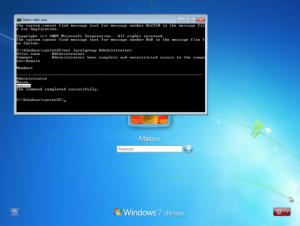Windows password recovery : entrez dans n’importe quel Windows sans mot de passe en 10 étapes.
Windows password recovery méthode:
Etape 1: Re démarrer le PC, au moment de l’affichage ci-dessous, restez appuyé sur le bouton on/off (marche/arrêt) de votre ordinateur jusqu’à l’extinction complète de l’ordinateur.
Etape 2: Rallumez votre PC. Un écran de réparation de l’ordinateur apparaît. Lancez la réparation.
Etape 3: Si vous avez la fenêtre ci-dessous, cliquez sur annuler (Cancel).
Etape 4: Dans la fenêtre ci-dessous sélectionnez « Afficher le détail des problèmes » (Hide problem details). Déscendez l’ascenseur jusqu’en bas puis cliquez sur le dernier lien. Finissant par .txt)
Etape 5: Un fichier Notepad devrait s’ouvrir. Dans Notepad, allez dans Fichier -> Ouvrir, puis double cliquez sur votre disque local. (Dans l’exemple ci-dessous c’est le D: cependant dans la majorité des cas ce sera le C:
Etape 6: Allez dans Windows -> System32.
En bas de la fenêtre dans « Type de fichiers » sélectionnez Tous les fichiers.
Recherchez « cmd » puis faites un copier/coller (Ctrl+c, Ctrl+v) Vous devriez obtenir un fichier appelé « cmd-copie » ou « cmd(1) »
Etape 7: Dans le même dossier (Windows -> System32) recherchez « sethc » et renommez le « sethc 1 »
Etape 8: Renommez « cmd-copie » (fichier que nous avons copié tout à l’heure) en « sethc ». Puis fermez la fenêtre en cliquant en bas sur le bouton « annuler ». Puis fermez Notepad et cliquez sur Terminé. L’ordi devrait redémarré ou redémarrez le manuellement.
Windows password recovery – Etape 9: Une fois de retour sur la page Windows de login appuyez 5 fois sur la touche Shift. un invite de commande devrait s’ouvrir.
Windows password recovery – Etape 10: Il nous faut trouver à présent quel est l’administrateur local de ce PC. Pour ce faire, tapez: net localgroup Administrators
(Trouver un administrateur local. Attention cherchez un administrateur qui N’A PAS de domaine suivi d’un « / ».
Windows password recovery – Etape 11: Vous devez à présent modifier le mot de passe de l’administrateur.
Tapez: net user <Compte administrateur trouvé au dessus> *
Puis tapez un nouveau mot de passe 2 fois. (Les caractères tapés ne s’afficheront pas, mais il seront quand même enregistrés)
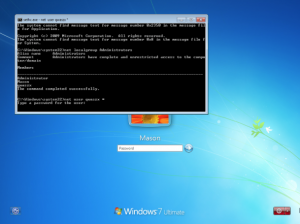
EXTRA SECURITY: Si vous aviez (pour des raisons de sécurité) interdit l’accès d’un compte administrateur sur votre machine. Il vous suffira simplement de taper la commande suivante:
net user <Compte administrateur trouvé au dessus> /active:yes
Vous voilà à présent capable de vous loguer en Administrateur.
C’est fini…. Merci à PeregrineX pour cette astuce qui fonctionne à 100%.